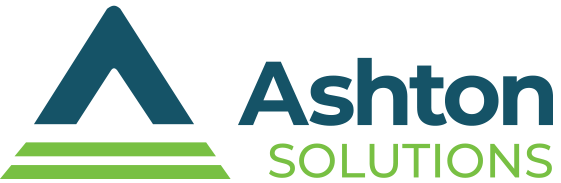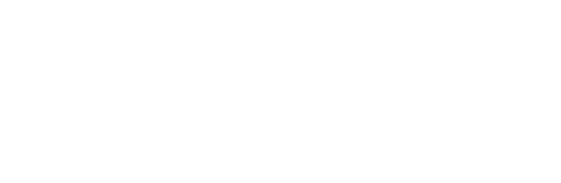Tip of the Week: 5 Handy Tips for Microsoft Word
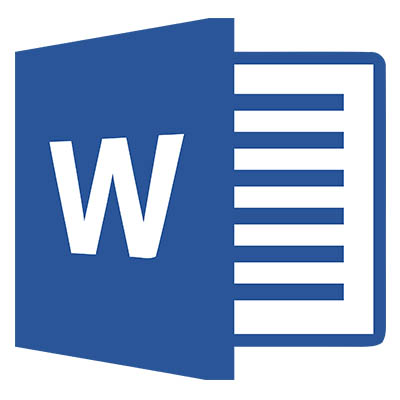 You would be hard-pressed to find a better-known software suite than Microsoft Office, Microsoft Word probably leading the pack in terms of name recognition. When a solution is so well-known, it can be hard to call anyone who uses it a power user. However, for this week’s tip, we’re doing a deep dive into its capabilities to take your use of Word a few steps up.
You would be hard-pressed to find a better-known software suite than Microsoft Office, Microsoft Word probably leading the pack in terms of name recognition. When a solution is so well-known, it can be hard to call anyone who uses it a power user. However, for this week’s tip, we’re doing a deep dive into its capabilities to take your use of Word a few steps up.
Faster Backspacing
One of the most frustrating parts of using Word, like any other word processor, is when you realize that you’ve messed up a sentence and have to restart it – for the fifth time. The primary source of frustration isn’t even the fact that you have to rewrite something again, it’s the fact that you have to take the time and delete what you’ve just written.
Instead of poking at your keyboard to delete each and every letter, you can consolidate the process by holding down Ctrl as you press the Backspace key. This tells Word to delete the entire word, instead of each character. As a result, it is a much less time-consuming process to delete words like “configuration,” “discombobulated,” or “telecommunications,” ultimately saving you time in the long run.
Side-by-Side Documents
Every so often, it is useful to have a second document pulled up as reference material. Microsoft gets it, and has given users the ability to view two documents at once, even synchronizing their scrolling. To do this, you will first need to open both documents.
Once they are open, access the View tab, where you should see a button labelled View Side by Side. Clicking this button will arrange your open documents so that you can see both of them at once, and if Synchronous Scrolling (found near the View Side by Side button) is active, they will both scroll as you advance in one of them.
Spike Text
Cut and paste are some of the most undeniably useful functions that a modern word processor has to offer. Having said that, Microsoft Word has an additional function that can effectively accomplish the same things, albeit in a more condensed and efficient manner. This feature is called Spike.
Let’s assume that you were typing up a document and you have decided to move information that you have already typed into its own section, or even into its very own document. However, this information is spread throughout your existing text, meaning that cutting and pasting each part individually would take some considerable time. Spike lets you speed up this process by highlighting each section you need to remove and pressing Ctrl + F3. This will appear to only cut the content, but this content is being cut into a special clipboard. Unlike the normal clipboard, the Spike clipboard adds to the content already saved on it instead of overwriting it.
Once you’ve cut everything you need, you can put your cursor where you want this content to be moved to (even if that happens to be in an entirely new document) and press Ctrl + Shift + F3. This will empty the special Spike clipboard into that spot.
Finding Your Location
There’s a pretty consistent pattern to how users are trained to use Microsoft Word, or indeed any word processor: when you’re done, save your work and close the program (preferably having saved your progress periodically as you worked). Of course, when you reopen the document, your cursor is reset to the beginning as well, making it hard to tell where you left off. If you’re writing the first draft of the document, this probably isn’t the biggest deal as you can just navigate to the end of the text and continue on, but if you’re reviewing work, it helps to know where you left off.
Microsoft Word has a shortcut that enables you to reposition the cursor to its position during the last file save, even if you’ve closed the program since then. Just press Shift + F5, and you’ll be brought back to the right place.
Easy Hyperlinks
A lot of business documents you might use Word to create can be greatly benefitted by the inclusion of links. Word (and incidentally, Google Docs) includes a streamlined way to add hyperlinks to text. First, highlight the text that needs to be linked, and then press Ctrl + K. You will then be presented with a window. Add the URL you are linking into the Address bar and press Enter. This window can also be used to link text to other documents, other areas in the native document, or even start an email by clicking on selected content.
Microsoft Word is an impressive enough solution with a basic understanding of its capabilities. However, with a more in-depth appreciation for what it can do, it is upgraded to stunning. What’s your favorite thing that Microsoft Word can do? Let us know in the comments, and don’t forget to subscribe to our blog!