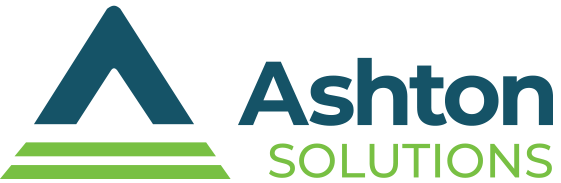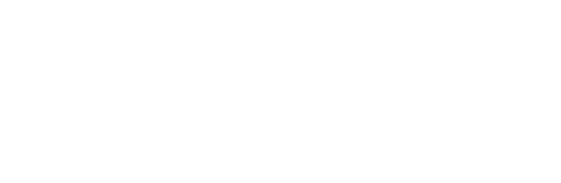My Computer Is Slow. What Do I Do?
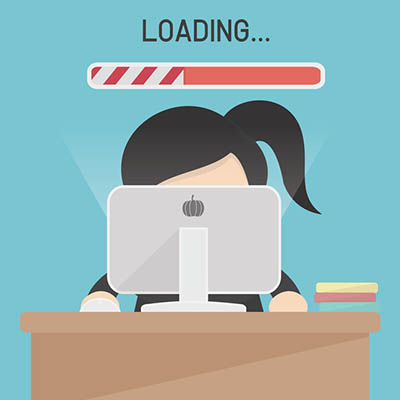 There is a special kind of frustration that comes from a slow computer. We think it’s a combination of being unable to get something done combined with your computer’s inability to take a hint and register your frustration as you furiously click your mouse. Either way, slow computers are annoying. Fortunately, there are some steps you can take to speed things up before you consider throwing it out a window.
There is a special kind of frustration that comes from a slow computer. We think it’s a combination of being unable to get something done combined with your computer’s inability to take a hint and register your frustration as you furiously click your mouse. Either way, slow computers are annoying. Fortunately, there are some steps you can take to speed things up before you consider throwing it out a window.
Have You Tried Turning it Off and Then On?
This age-old proverb might seem a little overused, but it’s easy to forget that sometimes a quick reboot can actually solve a lot of issues. About a decade or so ago, it was common for PCs to start showing signs of instability and slowness after 1-to-3 days of continuous use without a reboot. These days, software is much more efficient and hardware is much more powerful, so users don’t start seeing this for days or even weeks. We’re generalizing a little bit here, but modern PCs tend to be more stable and can typically go longer between reboots. If you are noticing degraded performance on your desktop or laptop, your first step should be to save your files and click or tap on the Windows Key, click the Power Icon, and select Restart.
Determine What is Actually Slow
If restarting your computer doesn’t do the trick, it’s going to be important to try to identify what is slow. Sometimes if you can narrow down the issue, it can help reduce your options. Here are some things to check for:
- One or two particular programs are slow, but generally, everything else feels normal, indicating something wrong with those programs.
- Clicking between web pages on the Internet is slow, and content is slow to load, indicating that either the Internet connection is slow, or your web browser needs it’s cache cleared.
- Things slow down as soon as you start looking at or working on files on your network, indicating it might be network related.
- The PC slows to a crawl at a certain time of day, maybe indicating that a virus scan or some other resource-intensive task is happening.
Run a Scan With Your Antivirus
If you can’t identify a specific issue above, it might mean your computer is infected. Viruses and malware can utilize a lot of system resources, not to mention cause plenty of other issues. Open your antivirus, make sure that updates have been ran recently, and perform a scan. You might need to let your computer do this overnight, as the scan may slow things down more while it’s happening.
It’s important to run regular scans and keep your antivirus updated. For businesses, you’ll want to make sure you have a centrally managed antivirus designed for businesses of your size, and that antivirus should be properly maintained so it’s always up-to-date and running regularly.
Close Programs Running in the Background
If your computer is still slow, then it’s time to do some digging. There may be services or applications running in the background that are chewing up a lot of system resources. You can check this by looking at the Task Manager.
To do so, right-click the taskbar and select Task Manager or press Ctrl+Shift+Escape to bring it up. Make sure you are on the Processes tab.
You’ll see a few columns labeled CPU, Memory, Disk, and Network, with various percentages.The percentages will tell you how actively utilized that part of your computer is. It’s pretty common for Disk and Network to be at zero percent or close to zero percent unless you are actively doing something like saving or rendering files. Your Memory column will have a percentage in it and it should generally be pretty stable until you open and close applications, and CPU tends to jump around a lot.
If any of these percentages are consistently high, it means your computer is straining to function. If your CPU or Memory is constantly at 90% or higher, that tells us that something is chewing up those resources. You can sort the columns to determine what application is the culprit. Right-clicking the app and selecting End Task will close that application. Keep in mind, you’ll want to save any work you were in the middle of, because ending the task might not prompt you to save.
It’s also very important to remember that some applications are critical to your computer performing properly. For example, if you end your antivirus, you might not be protected from threats. It’s best to consult with IT with anything you aren’t sure about. If there are applications constantly chewing up resources that don’t need to be running, they can be uninstalled to prevent them from coming back.
Upgrade the Hardware
It’s possible that your computer simply isn’t powerful enough to do the work that you want it to do. If it’s an older computer from the Windows 7 or early Windows 8 era, and it’s not running Windows 10, that might be the case. Computers do tend to last longer than they did several years ago, but as time goes on, newer software and operating systems start to demand more computing resources.
Fortunately, there are some fairly low-cost ways to upgrade a PC, depending on how old it is and it’s form factor. Laptops and smaller, thinner desktops may be a little more challenging to upgrade, but there is one trick you can almost always count on.
Switch to an SSD
A solid state drive is a type of hard drive that doesn’t utilize mechanical parts. These drives tend to be faster, more energy efficient, they run cooler, and are less prone to failures. The price for an SSD has decreased dramatically over the last few years, and for most users, it will only set you back one or two hundred dollars depending on what you need.
You won’t find affordable options for high-capacity drives, so if you need to store several terabytes of information, you can expect the price to be much higher than a standard mechanical drive.
Keep in mind, swapping out your hard drive will require some work, as you’ll need to migrate the data from your old drive over to the new one, so that’s something you’ll want IT to handle for you.
Need Help With Your Slow Computer?
Reach out to the IT experts at Ashton Technology Solutions. We can help diagnose and repair your company’s computers, whether they are desktops or laptops. We can also help ensure you have the proper network infrastructure to keep things running smoothly at your organization. Call us at 216-397-4080 to get started today.