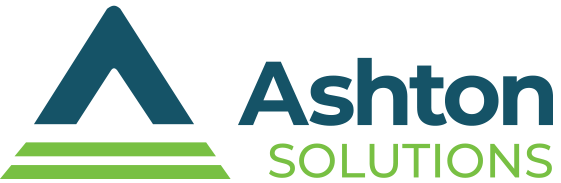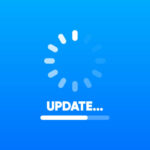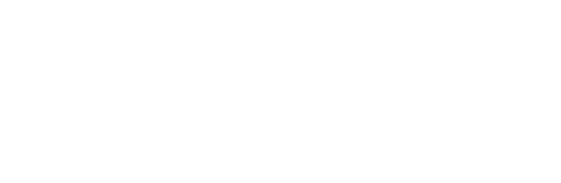Are Your Mobile Security Settings Up to Par?
 While you may not consider it at first, your mobile device has a sizeable amount of personally identifiable data on it – far more than should be left on an unsecured phone at any time. Fortunately, Google has added a considerable layer of protections to Android to assist users with their security. All a user has to do is know how to use them to their fullest potential.
While you may not consider it at first, your mobile device has a sizeable amount of personally identifiable data on it – far more than should be left on an unsecured phone at any time. Fortunately, Google has added a considerable layer of protections to Android to assist users with their security. All a user has to do is know how to use them to their fullest potential.
Here, we’ll go over how to activate the built-in defenses to the Android system.
Confirm Google Play Protect is On
Google Play Protect is the security system that Android has to ensure that your mobile apps aren’t endangering your security, always scanning your device to spot threats. While it should be activated by default, it never hurts to check that this feature wasn’t switched off at some point. In Settings, go to the Security section and access Google Play Protect. If all the toggles are active, you have Google Play Protect on your side.
Activate Two-Factor Authentication
While this is actually a feature on your Google account and not native to your Android, it is still key enough to your Android’s security that it warrants inclusion. After all, we’ve established that your phone likely has a huge amount of sensitive data and personally identifiable information on it – adding another layer of protection only makes sense.
To activate two-factor authentication, access your Settings, and in the Google section, access Securityand follow the steps provided to start up 2-Step Verification.
Limit Lock Screen Notifications
The fact that Android has the ability to display notifications on a user’s lock screen is extremely useful… until someone else sees something that they shouldn’t have as a notification pops up for an incoming message. Fortunately, the amount of information that these notifications display can be limited so that these messages remain more private. In your Settings, access Lock screen and press Notifications. From there, you can toggle whether or not your notifications show their content or just the application’s icon.
Pinning Your Screen
This one is a handy trick to know if you have a tendency to let other people use your phone with any regularity. If you’d rather not risk them digging into your other applications or files, you can ‘pin’ your screen to a particular application. This means that whoever is using your device is unable to use the other applications and functions that the phone has until you unpin it.
Pinning your screen is a fairly simple process, once you’ve activated this functionality. To do so, access your Settings, go to Biometrics and security, and press Other security settings. Scroll to the bottom of this page and make sure the Pin windows toggle is switched to on, then enter that menu item and turn the Ask for PIN before unpinning switch so it is also activated.
Once screen pinning is activated, you can then ensure that the app that you are allowing someone borrowing your phone to use is the only one they can use until the application has been unpinned. To pin usage down to a single app, open the application and press the Recent button. There will now be a pin icon on the screen, press it to pin that application. When you are ready to allow other apps to be used again, hold the Back and Recent buttons simultaneously. This will unpin your device, but also lock it, requiring your PIN to be input again before it can be used.
Keeping your phone safe can seem like a challenge at times, but properly utilizing its abilities can make it a lot easier. Ashton Technology Solutions can do the same for your business’ technology. Give us a call at 216-397-4080 to learn more.