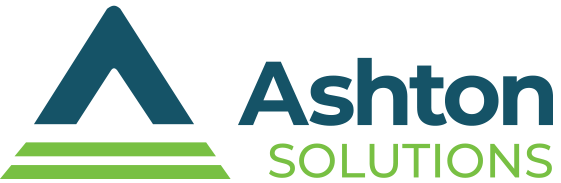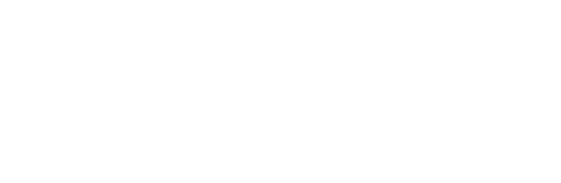How Many of These Google Workspace Shortcuts Did You Know?
 Google Workspace (formerly G Suite) is one of the most popular productivity suites used in business today. As such, there are shortcuts available to help speed up productivity, and a lot of people simply aren’t aware of them. Today, we’ll take a peek at a couple shortcuts you may not have known of inside Google Workspace.
Google Workspace (formerly G Suite) is one of the most popular productivity suites used in business today. As such, there are shortcuts available to help speed up productivity, and a lot of people simply aren’t aware of them. Today, we’ll take a peek at a couple shortcuts you may not have known of inside Google Workspace.
Start a New File
One of the oldest (and seemingly secretive) shortcuts lets users start a new file without even opening Google Workspace. How is this possible? Simple, Google has made it so that if a user needs to open a new file—whether it be a new document with Docs, a new spreadsheet with Sheets, or a new presentation with Slides, all they would need to do is enter the name of the app with “.new” in the address bar and a new file will start up in that tab.
- For a new document: new
- For a new spreadsheet: new
- For a new presentation: new
It’s that simple. Go ahead and try it.
Of course if you use multiple Google accounts, you will need to use the browser tied to the account you want to save your new file in, but it makes it extraordinarily easy to get going quickly.
Keyboard Shortcuts
Like any software suite, there are a lot of keyboard shortcuts that users have access to inside Google Workspace. Let’s go through a few useful ones.
For Google Docs
Copy – Ctrl + c
Cut – Ctrl + x
Paste – Ctrl + v
Paste without formatting – Ctrl + Shift + v
Undo – Ctrl + z
Redo – Ctrl + Shift + z
Insert or edit link – Ctrl + k
Find – Ctrl + f
For formatting text
Bold – Ctrl + b
Italicize – Ctrl + i
Underline – Ctrl + u
Strikethrough – Alt + Shift + 5
Superscript – Ctrl + .
Copy text formatting – Ctrl + Alt + c
For formatting paragraphs
Increase paragraph indentation – Ctrl + ]
Decrease paragraph indentation – Ctrl + [
Numbered list – Ctrl + Shift + 7
Right align – Ctrl + Shift + r
Left align – Ctrl + Shift + l
Bulleted list – Ctrl + Shift + 8
Other shortcuts
Insert comment – Ctrl + Alt + m
Open discussion thread – Ctrl + Alt + Shift + a
Insert footnote – Ctrl + Alt + f
For Google Sheets
Select column – Ctrl + Space
Select row – Shift + Space
Insert a link – Ctrl + k
Open Explore – Alt + Shift + x
Insert new sheet – Shift + F11
For formatting cells
Bold – Ctrl + b
Underline – Ctrl + u
Italic – Ctrl + i
Apply right border – Option + Shift + 4
Apply top border – Option + Shift + 1
Apply left border – Option + Shift + 2
Apply bottom border Option + Shift + 3
Clear formatting – Ctrl + \
Center align – Ctrl + Shift + e
Right align – Ctrl + Shift + r
Left align – Ctrl + Shift + l
For altering rows and columns
Hide row – Ctrl + Alt + 9
Group rows or columns – Alt + Shift + Right arrow
Unhide row – Ctrl + Shift + 9
Ungroup rows or columns – Alt + Shift + Left arrow
Insert/edit note – Shift + F2
Insert comment – Ctrl + Alt + m
Open comment discussion thread – Ctrl + Alt + Shift + a
For Google Slides
New slide – Ctrl + m
Select all – Ctrl + a
Open link – Alt + Enter
Select none – Ctrl + Shift + a
Insert or edit link – Ctrl + k
For formatting text
Bold – Ctrl + b
Italic – Ctrl + i
Underline – Ctrl + u
Increase font size – Ctrl + Shift + >
Decrease font size – Ctrl + Shift + <
Bulleted list – Ctrl + Shift + 8
For Altering and moving objects
Group – Ctrl + Alt + g
Ungroup – Ctrl + Alt + Shift + g
Nudge up, down, left, or right – Arrow keys
Select next shape – Tab
Select previous shape – Shift + Tab
Switch between slides – Keyboard shortcut
Move to previous slide, page up – Up arrow
Move to next slide, page down – Down arrow
For navigating presentations
Open speaker notes panel- Ctrl + Alt + Shift + s
Open animations panel – Ctrl + Alt + Shift + b
Other shortcuts
Insert comment – Ctrl + Alt + m
Enter current comment – Ctrl + Enter
Open comment discussion thread – Ctrl + Alt + Shift + a
These shortcuts should help anyone looking to be more productive to be so. In fact, we suggest that you print out this article and post it for easy reference when you are using Google Docs, Sheets, or Slides.
At Ashton Technology Solutions, we pride ourselves on helping businesses like yours get the most out of its technology. For more information, give us a call at 216-397-4080 today.